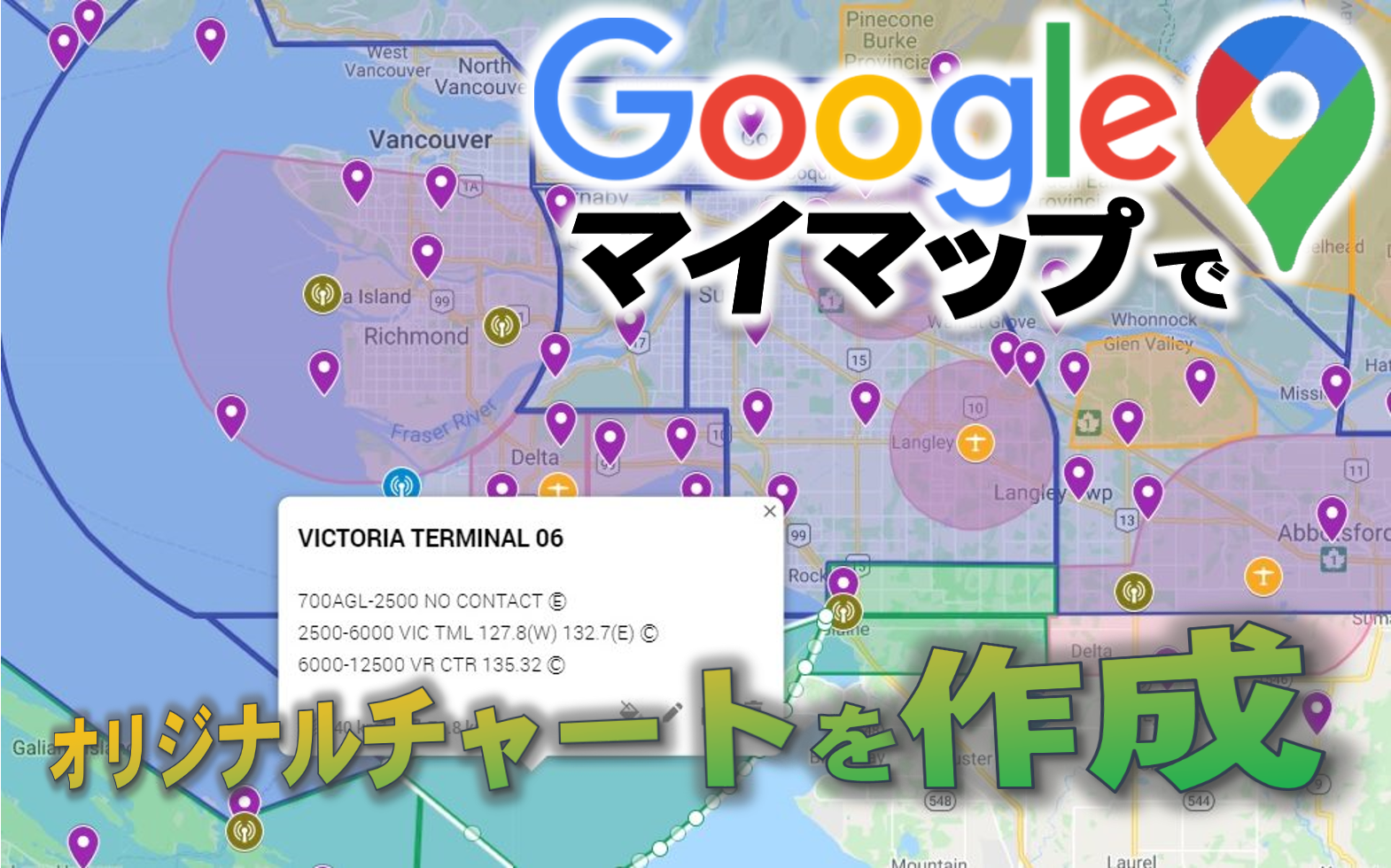パイロットの飛行に欠かせない航空用チャートは、様々な情報が詰め込まれています。
管制圏、ターミナル管制区、訓練空域、チェックポイント名、無線航法施設、周波数・・・
チャートは上空で見やすいように、必要な情報が所狭しと記載されているので、地上で準備、地形の研究などを行う場合にはやや不便ですね。
そこで、誰でも簡単に使えるグーグルマップを活用した航空図チャートの作成法について紹介します。ここで紹介するのは、あくまでも地上準備のために自身で作成するものです。上空での航法には、発行機関(航空局、NAV CANADAなど)が発行する正式なチャートを使用します。
本記事では、自分で作成する場合と、BC州で飛ぶ方が使える僕が作成したデータをダウンロードして利用する方法の2通りを紹介していきます。
自分で作成する
自分で使うものなので、自分で作成するのがベストです。
グーグルマイマップを開き必要なデータを自分で作成していく方法です。
ここでは、グーグルマイマップ自体の使用法の説明をします。
まずは、いつも使っているグーグルマップを開き、左上のメニューボタンを開きます。
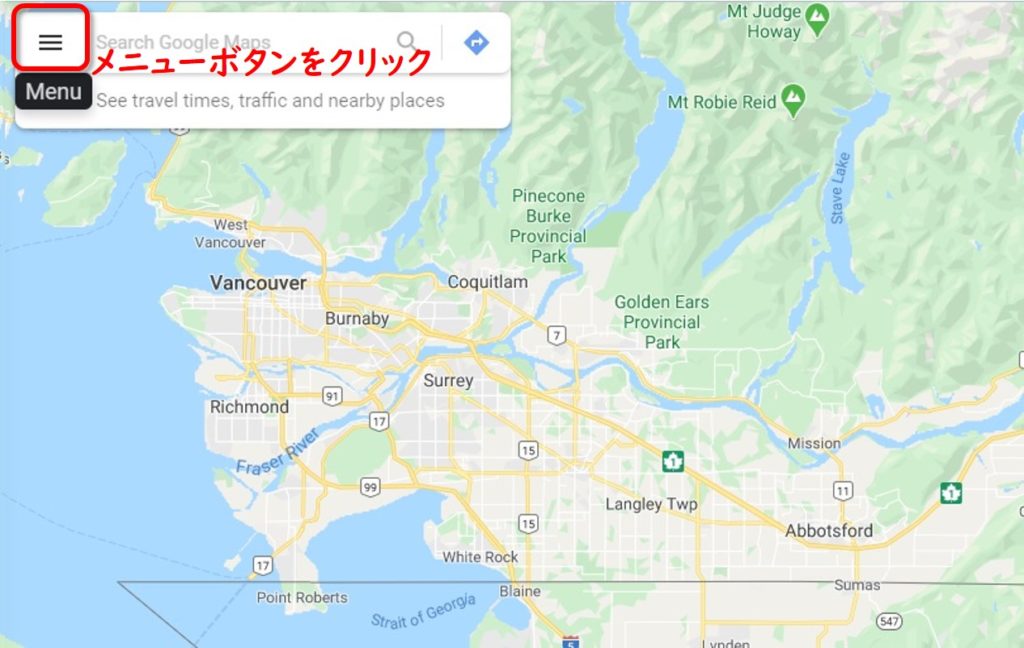
ピンのアイコンの「マイプレイス」を開きます。
英語版は「Your Places」で、日本語は「マイプレイス」なのが面白いですね。
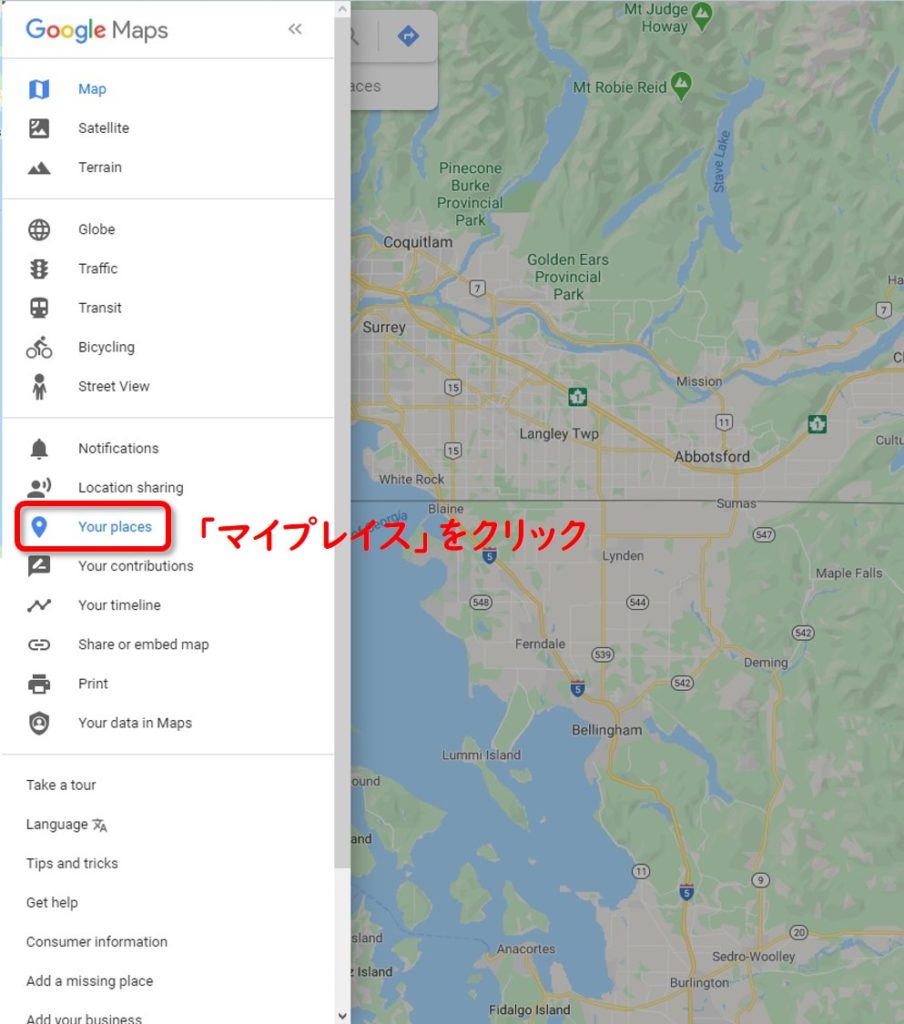
一番右のタブの「マイマップ」をクリックし、一番下にある「地図を作成」で地図作成画面に移ります。
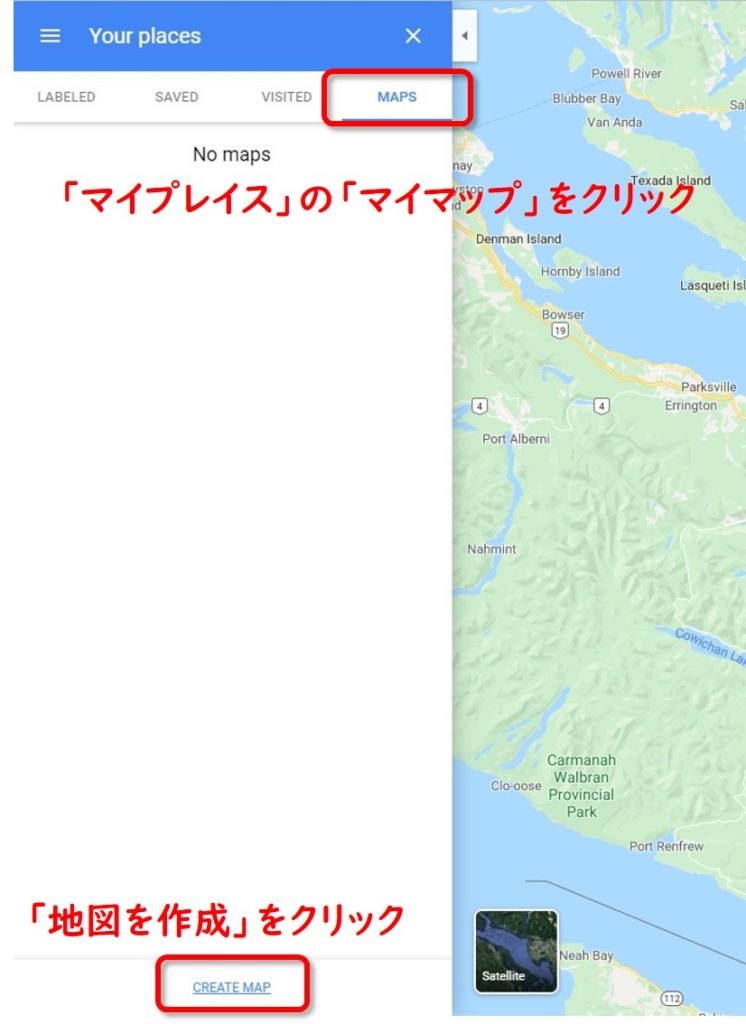
「無題のレイヤー」が表示されますので、あとは自分の好きなようにレイヤーを増やしたり(最大10個まで)、ポイントを作ったり。線を囲んでエリアを作ったりして活用していきます。
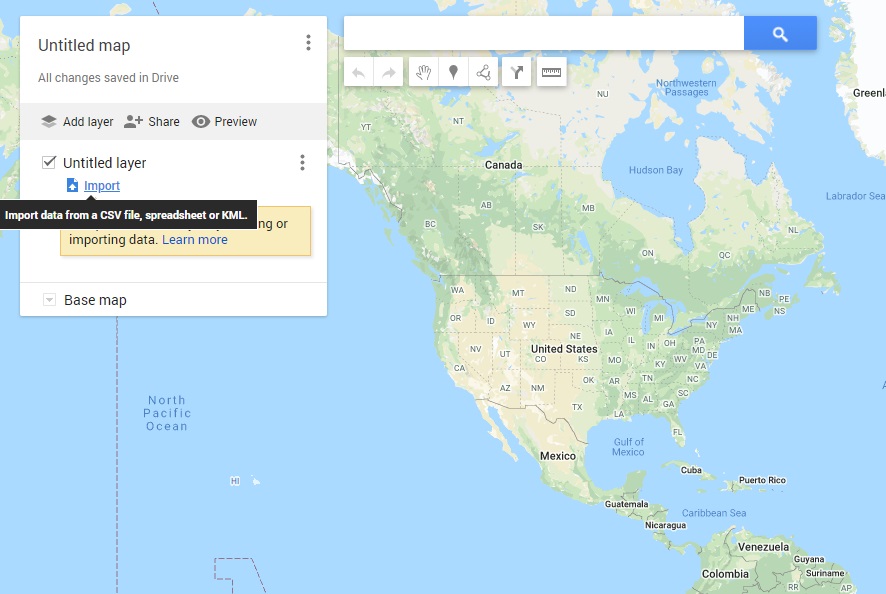
ターミナル管制区の周波数区分を分かりやすく可視化しつつ、飛行場と訓練エリア、他の飛行場や無線航法施設との位置関係を見たく作った例が下の図のようになります。
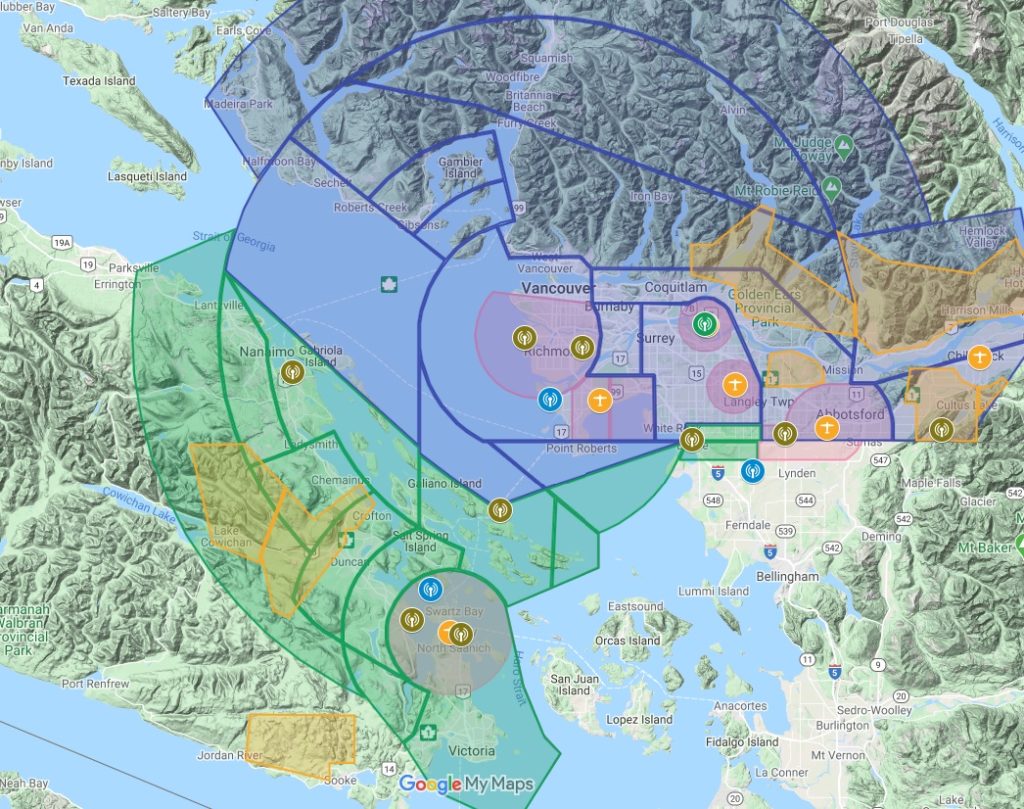
サークルの作図のしかた
使ってみて、すごく不便で困ったのがサークルの作図です。
ターミナル管制区など、飛行場標点や基準VORなどからの方位、距離で設定されていることが多いのですが、サークルを作成する機能が備わっていません。
そこで、僕がサークルや弧を描くときに使ったテクニックを紹介します。
1.まず、下記リンクの「地図に円を描く」にアクセスします。
2.単位を海里に変え、必要な半径の距離を設定します。(3NMなど)
色はあとでグーグルで変えられるので何でもオッケーです。
3.円の中心になる位置(空港の飛行場標点など)まで移動して、地図上のポイントをクリックすると、赤いピンが立ちます。次にこの赤いピンをもう一度クリック。すると地図上に先ほど指定したサークルが描かれます。
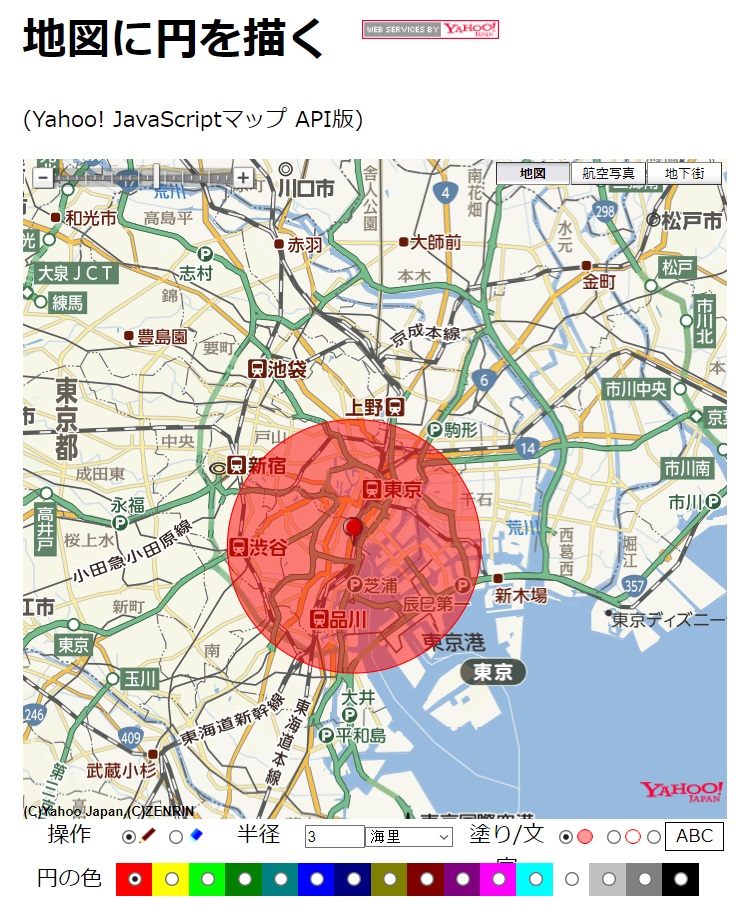
4.ここで描かれるサークルは、厳密にいうと円ではなく、正多角形です。
下の方にタブで12角形から360角形まで選べますが、デフォルトの60角形で十分だと思います。
5.多角形を選択したタブの左にある「KML取得」をクリックし、KMLデータを表示します。
6.このデータをすべてコピーしたら、「メモ帳」を開いてデータを貼り付け、「●NM」などの分かりやすいタイトルを付けたら、拡張子を「.KML」として保存します。(「●NM.KML」など)
7.次に、グーグルマイマップに戻り、レイヤーを新規で作成します。今度は「インポート」をクリックして、さきほどダウンロードしたデータをアップロードします。
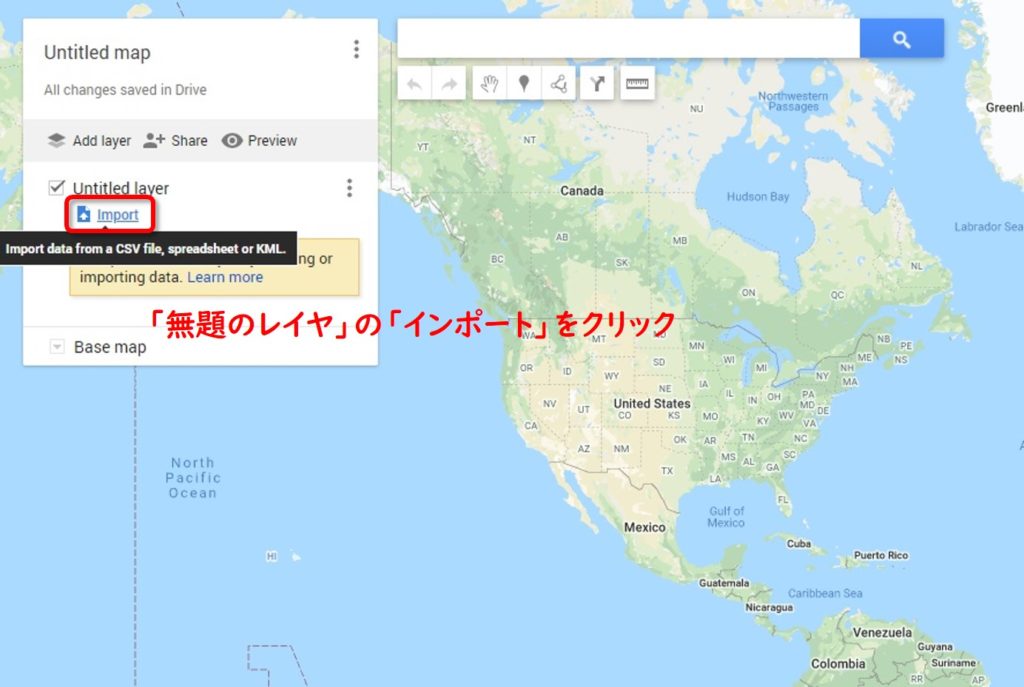
8.すると、先ほど「地図に円を描く」のサイトでYahoo地図に描いていたものと同じ図が、同じ場所にポンと表示されるはずです。
9.あとは、これ自体を使って管制圏などを作成してもいいですし、フリーハンドで作図したものにこれを当てがいながら、修正していくというのでも作図は可能です。
BC州版データをダウンロードして使用する
まずは、僕が作成したKML形式の地図上データをダウンロードし、適当な場所に保存してください。(0.38KB)
上の項目の「自分で作成する」で説明したものと途中まで同じ要領で、「マイマップの地図を作成」まで進みます。無題のレイヤの中に「インポート」の文字が出てくるので、クリック。
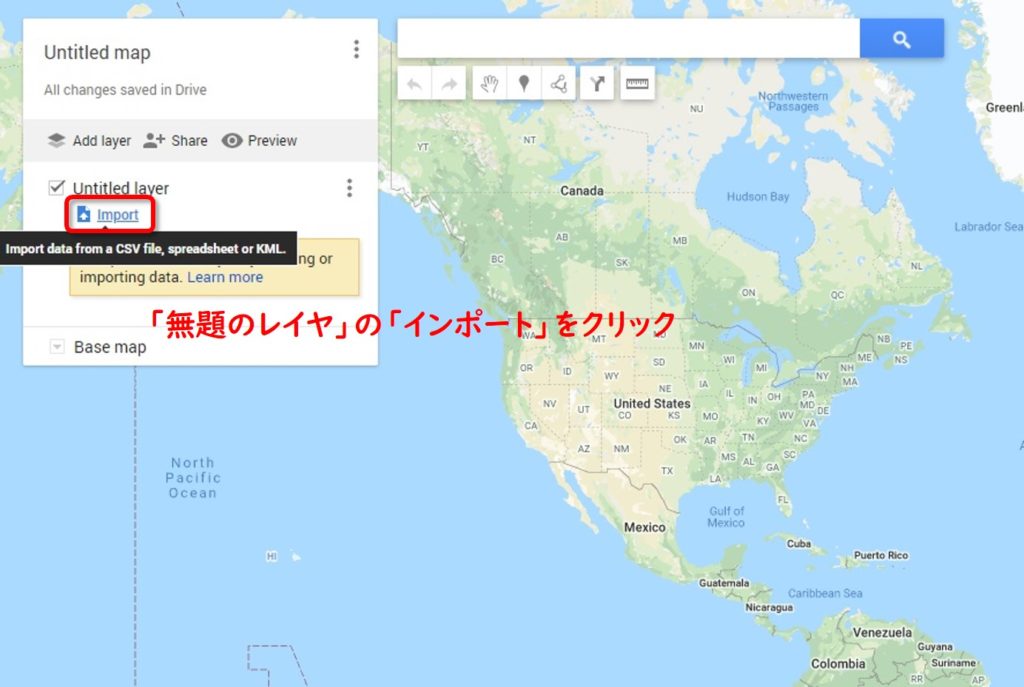
「デバイスのファイルを選択」をクリックし、先ほどダウンロードした「FLY_in_B.C._CHART.KML」をアップロードします。
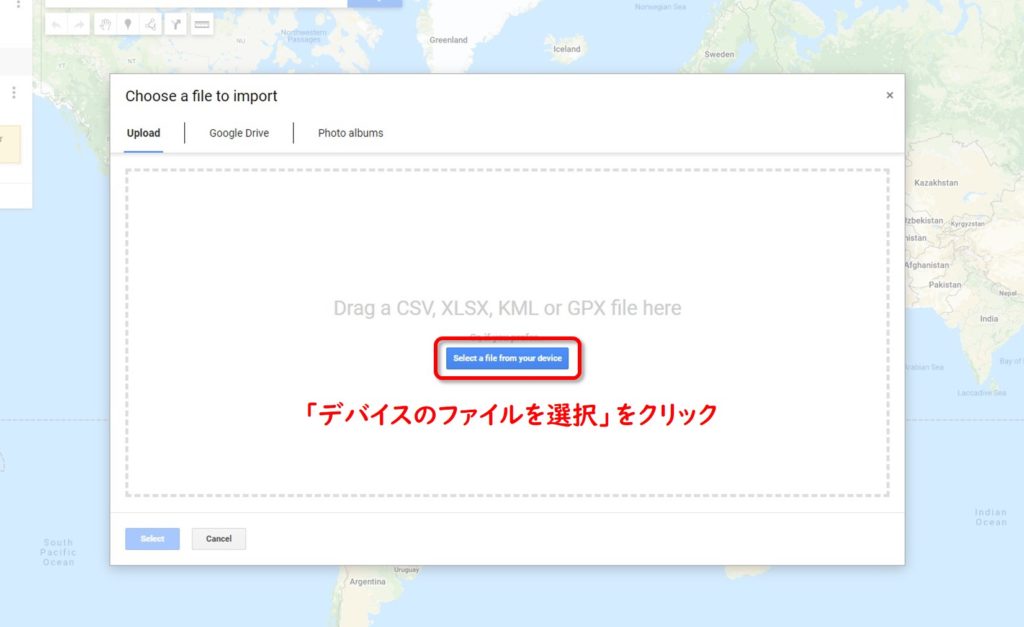
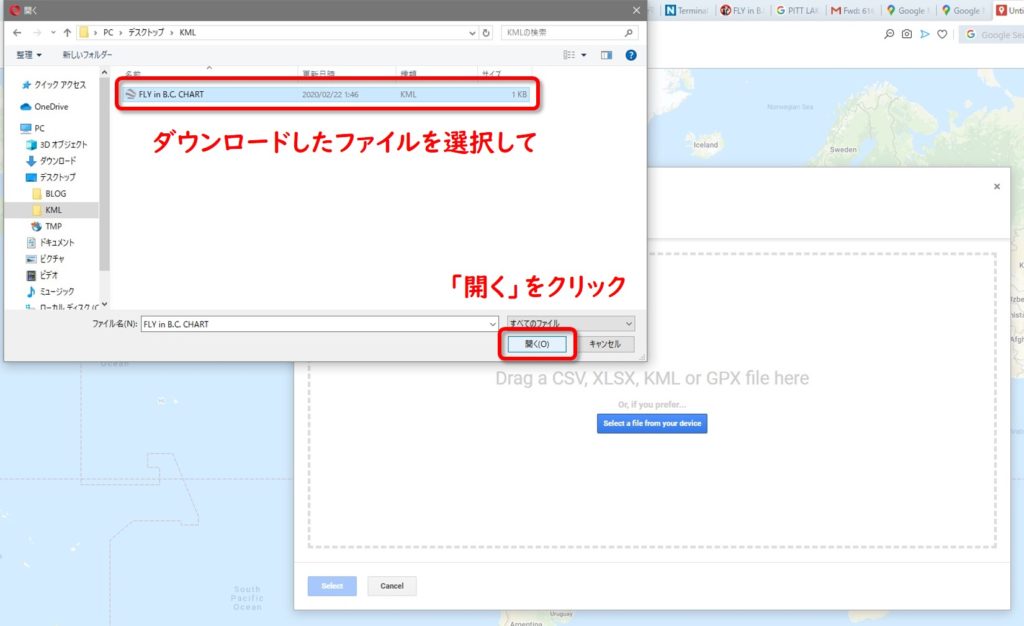
無事にアップロードが完了すれば、このようにターミナル管制区、管制圏、飛行場位置、VFRチェックポイント、無線航法施設、訓練空域が重なったレイヤーが表示されます。
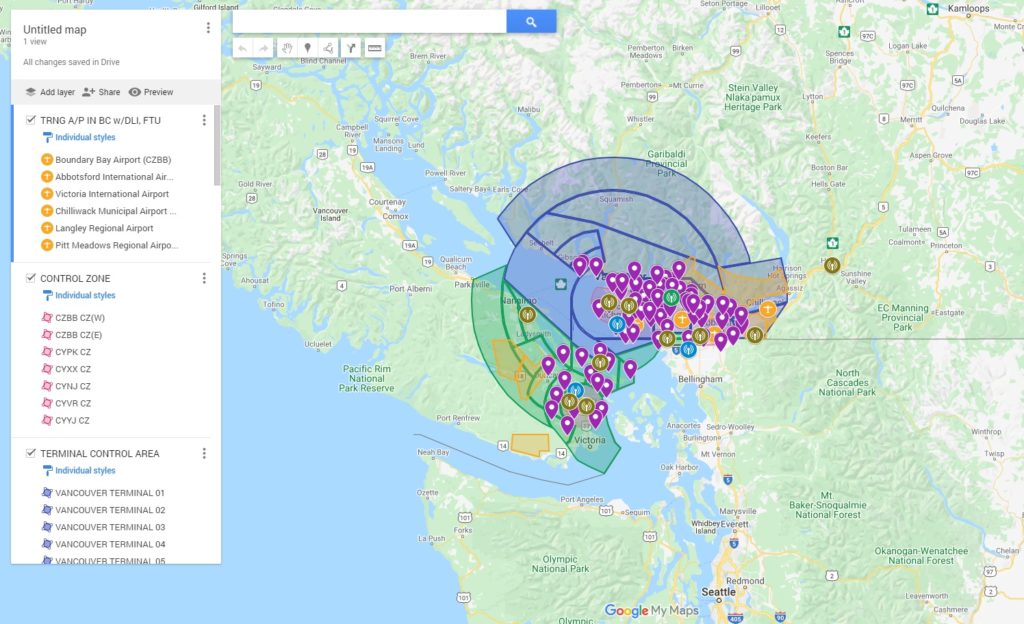
あとは左のレイヤー選択画面から、非表示にするレイヤーを選択したり、レイヤー内に新規ポイントやエリア、経路などを表示させて活用します。編集は自由にして頂いて結構です。
マイマップをおすすめするポイントと活用法
このように、グーグルマップで研究用チャートを作成するのは、すごく簡単な手順でできます。
他にも様々な便利な機能が備わっているので、ここでいくつか紹介したいと思います。
各エリアやポイントに説明書きを追加する
ポイントやエリア、経路などを作成すると、それぞれにタイトルを付けることができ、さらに説明書きを加えることができます。例えば、ターミナル管制区の1つのセクターで作成した場合、高度情報やコンタクト周波数情報を記入しておくと、ナビゲーション計画時の参考にすることができます。
また、空域の特性(注意が必要な情報、他機との共通周波数など)を書き加えたり、実際に飛行してみてのメモなどを加えることも出来ます。
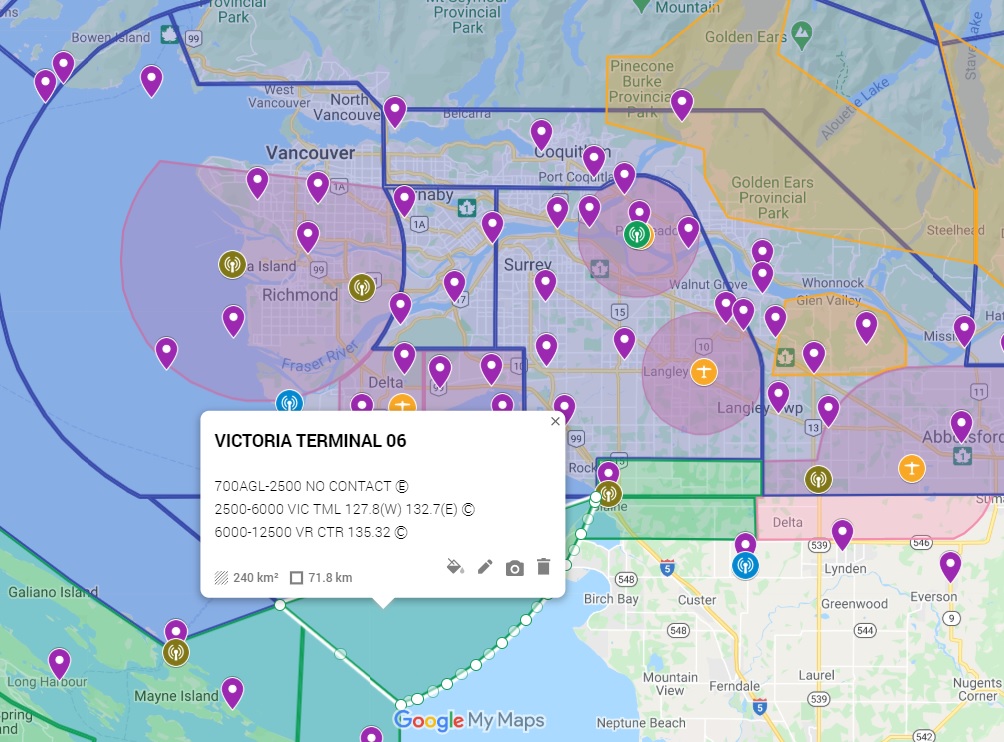
整理しやすい豊富なカスタマイズ性
アイコンだけみても、かなりのラインナップが用意されています。色の選択も可能なので、かなり自分の目的にあったものを選ぶことができます。しかも、現在の〇型のシンプルなアイコンの前に使用されていたイラストっぽい旧型のものも利用可能です。
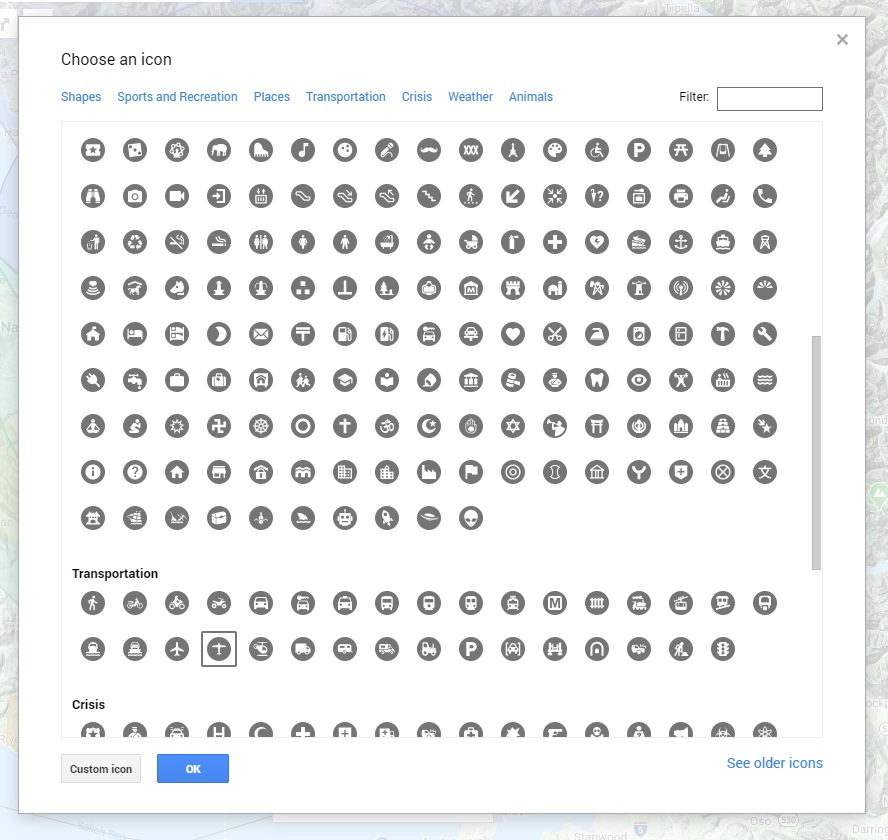
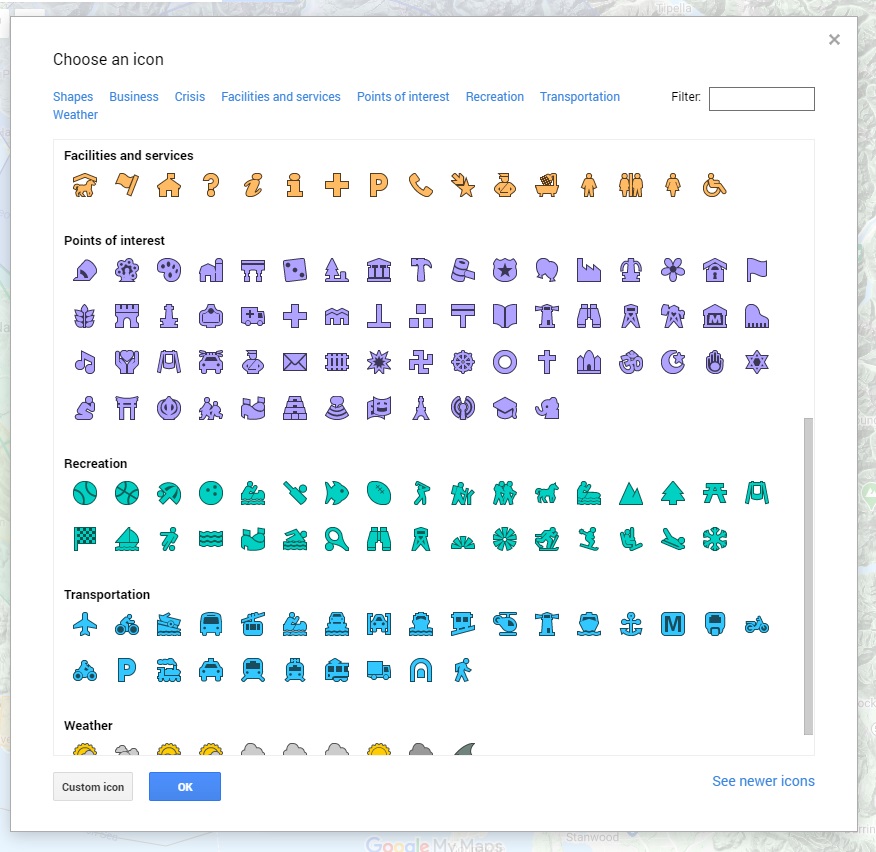
アイコンだけでなく、線による描画も、色、線の太さ、透過率を用途に応じて選べます。
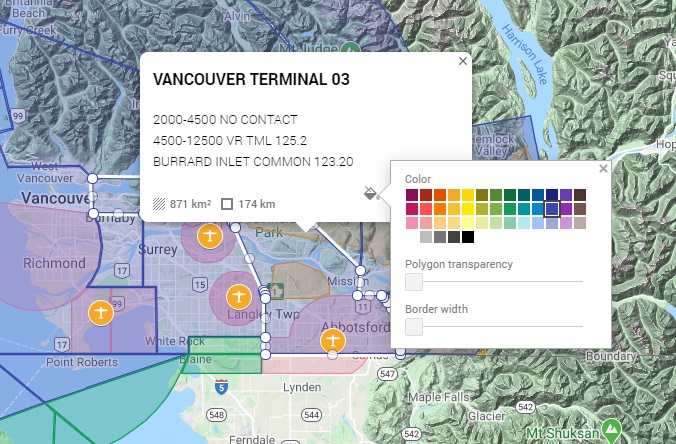
9種類のベースマップを自在に選択できる
個人的にすごくおすすめのポイントになるのが、この「ベースマップ」(基本地図)を選択できる機能で、通常のグーグルマップにもある通常地図と航空写真に加えて、用途に応じた様々な表示方法を選択することができます。
Map(地図):フラットでシンプルで見慣れたやつ。
Satellite(航空写真):航空衛生写真。
Terrain(地形):山岳部が陰影でイメ―ジしやすい。
Light Political(行政区域-薄色):余計な文字情報が少なく最もシンプル。
Mono City(モノクロ都市):陸海のコントラストが少ない。
Simple Atlas(シンプルな地図):全体にオレンジっぽい。
Light Landmass(大陸-薄色):道路自体も非表示。
Dark Landmass(大陸-濃色):コントラストはあるが全体に色が濃い。
WhiteWater(水域白表示):海や川や湖などの水域を強調。
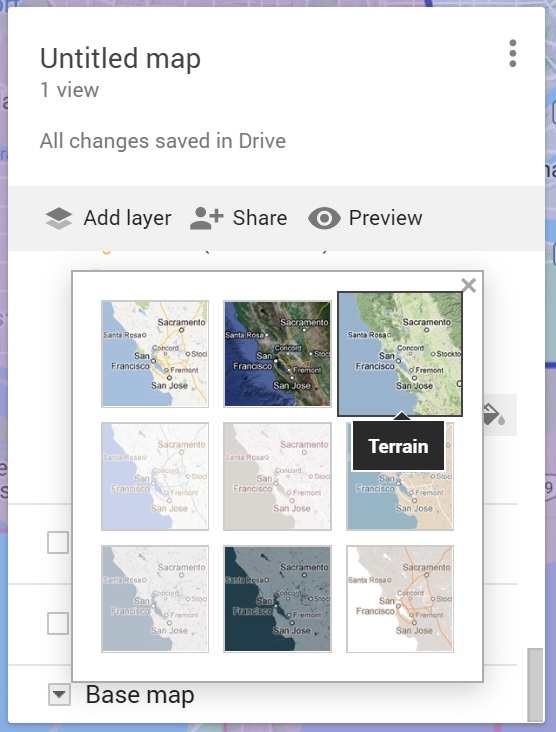
中でも便利で見やすいのが、「地形表示」(Terrain)です。
Terrain(地形)を選ぶと、図上の山岳部に陰影が表示され、航空機の敵とも言える地系を簡単にイメージすることができます。
航空用であれば、オススメはSatellite(航空写真)とTerrain(地形)の使い分けです。
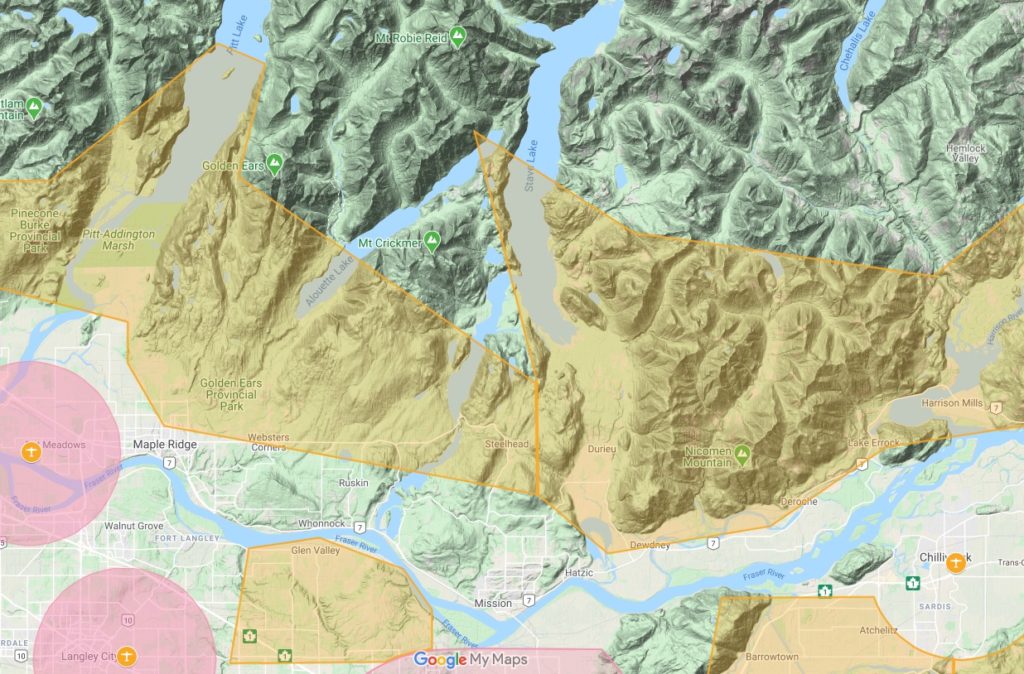
実際の見え方では地形よりも、明るい色の建物の方が著名な目標として便利だったりもするので、その場合はSatellite(航空写真)に切り替えながら見て行くと理解がさらに深まります。
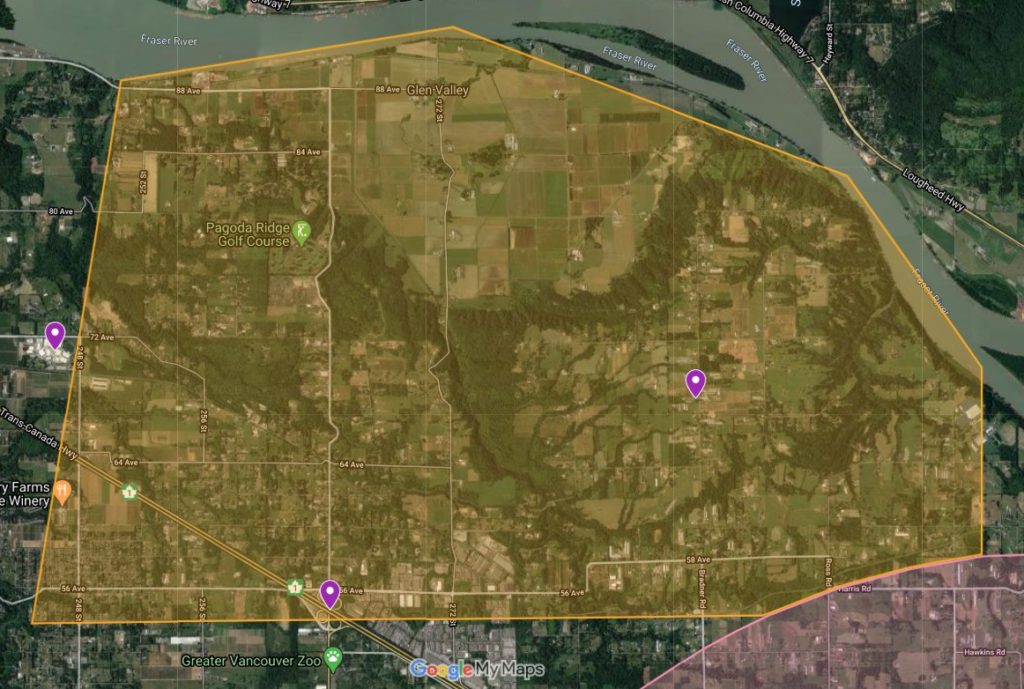
通常のグーグルマップと同じで、かなりの拡大も可能ですので、目標の見え方や探し方、相対位置関係の把握、安全上の配慮を計画する上で非常に便利です。
距離算出機能
ツールバーの中の定規マークを選択すれば、任意の点からクリックでつなぐ線の距離を測定することができます。紙のチャート上でディバイダを使うことと全く同じですが、エリアの一片の長さを計って、飛行可能時間を算出したり、エリアへの進出時間の目安の把握などに役立てることができます。
ただし、km表記から変更することができないので、NM(マイル、海里)表示に換算する必要があるので注意が必要です。
〇〇km ÷ 1.852 = ●●NM (図の場合だと、39.4km ÷ 1.852 = 21.3NM)
「1.852」は電卓の配列で数字が上から「852」と並ぶので、それで覚えましょう。

作図機能を活用したルート作成
ポイントやエリアだけでなく、線を結んでいけば飛行ルートを模擬したイメージトレーニングができます。さらにメモ機能を活用して、各高度の通信周波数なども記入することができます。
上述のようにここでも距離表示はkmしかありませんので、必要に応じて換算が必要です。
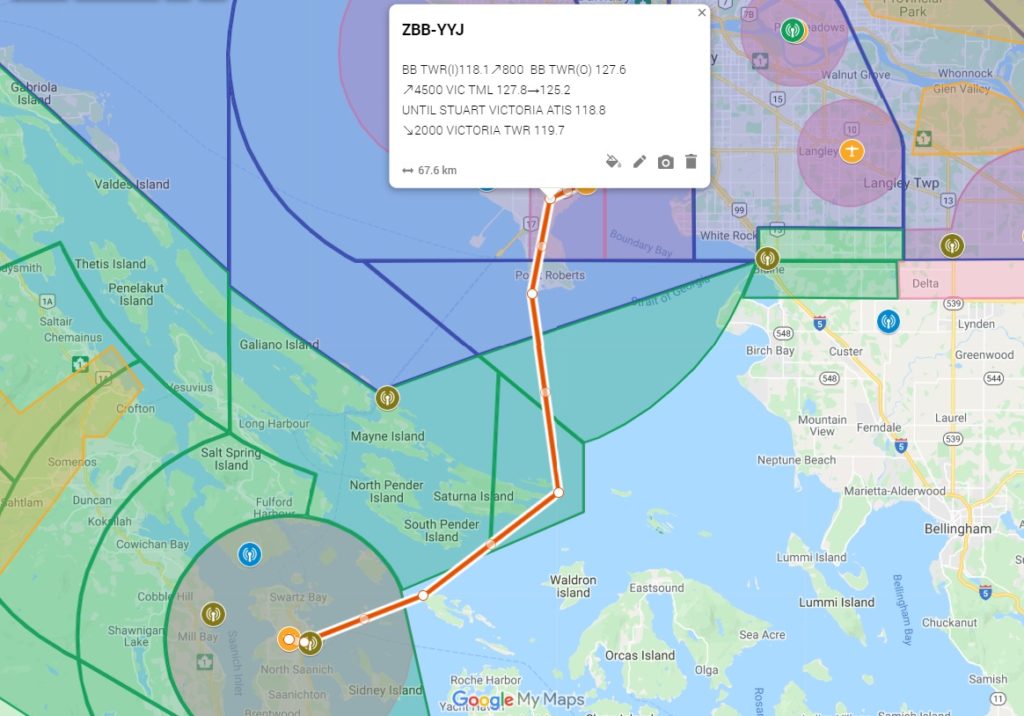
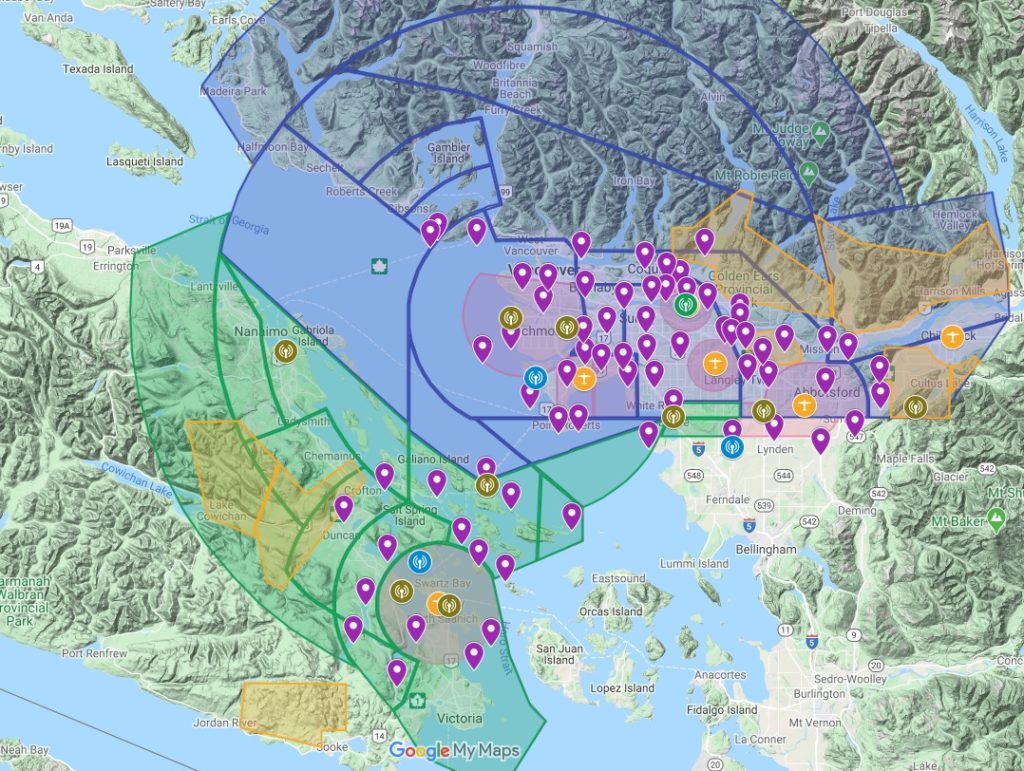
まとめ
グーグルマップを活用した地上研究用航空チャートの作成法、いかがでしたか?
僕は普段、カーナビとしてもグーグルマップを使っていますが、VFRのチェックポイントなど、どうしても航空衛星写真で確認しておきたいものもピンを立てていて、「行きたい場所」「すきなラーメン屋」などと混ざってごちゃごちゃしてしまうのが悩みでした。
このマイマップ機能を使えば、プライベートで使うものとの使い分けができ、航法計画もスムーズに進められることと思います。
是非活用して、よりスマートなパイロットライフを送りましょう!